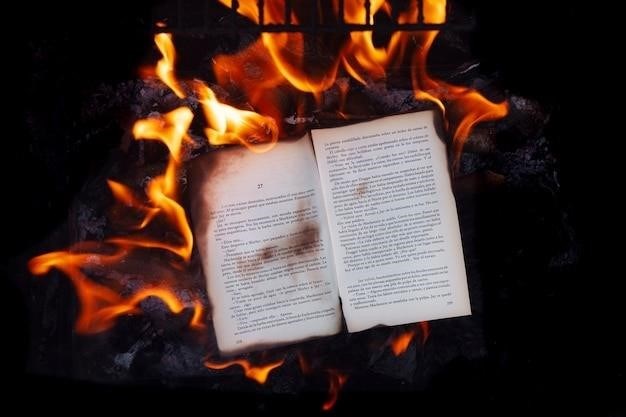
lightburn manual
LightBurn Manual⁚ A Comprehensive Guide
This manual provides a comprehensive guide to using LightBurn, a powerful software application designed for controlling laser cutters and engravers. It covers everything from installation and setup to advanced features and troubleshooting tips. Whether you’re a beginner or an experienced user, this manual will help you master LightBurn and unleash the full potential of your laser.
Introduction
LightBurn is a powerful and versatile software application specifically designed for controlling laser cutters and engravers. It offers a user-friendly interface that empowers users to import, edit, and manipulate vector graphics and images, creating intricate designs for laser cutting and engraving. LightBurn seamlessly integrates with a wide range of laser devices, providing comprehensive control over laser parameters and job settings. It supports various file formats, making it compatible with popular design software like Adobe Illustrator and Inkscape. With its intuitive workflow and advanced features, LightBurn has become a go-to choice for hobbyists, professionals, and businesses alike, enabling them to unleash the creative potential of laser technology.
Installation and Setup
Installing LightBurn is a straightforward process. Download the latest version from the LightBurn website and run the installer. Follow the on-screen instructions, choosing the appropriate installation directory. After installation, launch LightBurn and activate it using your purchased license key; Once activated, you can begin configuring your laser device. Connect your laser cutter or engraver to your computer using the appropriate cable and select the correct device type in LightBurn’s settings. Define your laser’s work area size, origin point, and homing options. Customize job settings such as speed, power, and raster settings. With your laser device successfully configured, you are ready to start creating and sending your first laser projects.
Understanding LightBurn’s Interface
LightBurn’s user interface is designed to be intuitive and efficient. The main window displays your current project, while toolbars and windows provide access to various features. The menu bar at the top offers a comprehensive list of options for managing your projects, customizing settings, and controlling your laser. The toolbar contains quick access buttons for common actions like selecting tools, creating shapes, and adjusting settings. Separate windows display information about your laser device, job parameters, and the current layer. Understanding the layout and functionality of these elements is crucial for navigating LightBurn effectively and maximizing its potential.
Main Window and Menus
The main window of LightBurn is where you’ll spend most of your time. It’s the central hub for creating, editing, and managing your laser projects. At the top of the main window is the menu bar, which provides access to a wide range of features. You can use the menus to open and save projects, manage layers, adjust settings, control your laser, and access various tools and utilities. The menus are organized logically, making it easy to find the options you need. The menus are an essential part of LightBurn’s interface, offering a comprehensive and structured way to interact with the software’s capabilities.
Toolbars and Windows
LightBurn features a set of toolbars and windows that provide quick access to commonly used tools and settings. The toolbars are located below the menu bar and offer shortcuts for frequently used actions, such as creating shapes, editing objects, controlling the laser, and managing layers. The windows, which can be docked or floated around the main window, provide more detailed views and settings for specific tasks. These include the Layers window for managing object layers, the Cut Settings window for adjusting laser parameters, and the Device window for controlling your laser device. The toolbars and windows enhance the user experience by streamlining workflows and providing easy access to essential features.
Creating Your First Project
This section guides you through the process of creating your first project in LightBurn, starting with a simple design. You’ll learn how to import artwork, create shapes, add text, and control the laser to bring your designs to life. LightBurn offers a user-friendly interface that makes it easy to create and edit vector graphics. The software supports a variety of common image formats, including SVG, DXF, and PNG, allowing you to import your own artwork or find free designs online. Once your design is ready, you can adjust its size, position, and color to create a visually appealing result. With LightBurn, you can unleash your creativity and explore the possibilities of laser cutting and engraving.
Working with Vector Graphics
LightBurn is built around vector graphics, which are made up of lines, curves, and shapes defined by mathematical equations. This makes them ideal for laser cutting and engraving because they can be scaled without losing resolution, unlike raster images (like JPGs or PNGs). LightBurn lets you import vector graphics in various formats, including SVG, DXF, and AI. You can also create your own vector designs within LightBurn’s powerful editor, using a variety of tools like lines, circles, rectangles, and text. The software offers a wide range of options for editing and customizing your vector graphics, including color, thickness, and fill styles. You can even group shapes together to create complex designs and easily move them around your workspace.
Using LightBurn’s Editing Tools
LightBurn provides a comprehensive set of editing tools for manipulating your vector graphics. You can easily adjust the size, position, and rotation of shapes. The software offers a variety of tools for creating and editing shapes, including lines, circles, rectangles, and polygons. You can also use LightBurn’s text tool to add text to your designs, choosing from a wide variety of fonts and styles. The software allows you to control the thickness and color of lines, fills, and text, and provides various effects such as gradients and patterns. LightBurn’s layers feature lets you organize your design by separating elements into different layers, making it easier to manage complex projects. You can also group shapes together to treat them as a single unit, making it easier to move and resize multiple objects at once.
Shapes and Colors
LightBurn’s powerful editing tools allow you to create and manipulate a wide variety of shapes with ease. You can draw lines, circles, rectangles, and polygons, as well as import and edit existing vector graphics. The software offers a comprehensive set of tools for adjusting the size, position, and rotation of shapes, ensuring precise control over your designs. LightBurn’s color palette provides a wide range of options for filling and outlining shapes. You can choose from a vast library of colors, create custom color gradients, and even import color palettes from external sources. The software also supports transparency, allowing you to create subtle effects and overlays in your designs.
Text and Fonts
LightBurn empowers you to incorporate text into your designs with ease. You can add text directly to your project using a variety of font styles, sizes, and colors. The software supports a wide range of font formats, including TrueType, OpenType, and PostScript. You can adjust the text’s alignment, kerning, and spacing to achieve the desired visual effect. LightBurn also provides features for manipulating text paths, allowing you to bend, curve, and reshape text to fit specific design elements. This flexibility enables you to create unique and eye-catching text-based designs for your laser projects.
Layers and Grouping
LightBurn’s layered system offers a powerful way to organize and manage complex designs. Each layer functions as a distinct workspace, allowing you to isolate elements and work on them independently. This enables you to create intricate designs with multiple components without cluttering your workspace. Grouping allows you to combine multiple objects into a single unit, making it easier to move, resize, and manipulate them as a whole. Layers and grouping are essential for creating intricate designs, ensuring that each element is positioned correctly and that the overall design remains coherent. Whether you’re working with intricate patterns, detailed engravings, or multiple cut lines, layers and grouping help you maintain a clean and efficient workflow.
Controlling Your Laser
LightBurn provides a comprehensive suite of tools for controlling your laser cutter or engraver. From device setup to job settings and operation, LightBurn empowers you to take full control of your laser and achieve precise and consistent results. You can configure your laser’s parameters, define your work area, and set up custom profiles for different materials. LightBurn also allows you to manage your laser’s power, speed, and other settings with ease. Whether you’re engraving intricate designs, cutting delicate materials, or performing complex operations, LightBurn’s laser control features give you the tools to bring your creative visions to life with accuracy and confidence.
Device Setup
Setting up your laser in LightBurn is a crucial step that ensures smooth operation and accurate results. The Device Setup section allows you to configure your laser’s connection type, work area size, origin point, and homing options. You can choose from various laser controller types, including GCode, DSP, and Galvo, depending on your specific setup. LightBurn also offers features like “Find My Laser” and “Create Manually” to help you connect and configure your laser, even if it’s not directly connected to your computer. Once your device is set up correctly, you can start creating and running laser projects with confidence.
Job Settings and Parameters
LightBurn provides a comprehensive set of job settings and parameters that give you precise control over your laser cutting and engraving process. These settings include speed, power, frequency, passes, and more. You can fine-tune these parameters to achieve the desired results for different materials and designs. LightBurn also allows you to create multiple job settings profiles, making it easy to switch between different configurations for various tasks. By understanding and adjusting these settings, you can optimize your laser cutting and engraving projects for quality, efficiency, and precision.
Laser Control and Operation
LightBurn provides a user-friendly interface for controlling your laser cutter and managing your projects. The software offers features like previewing your design on the work area, setting the origin point, and controlling the laser’s movement. You can also use LightBurn to perform homing operations, which ensure that the laser head is correctly positioned at the beginning of a job. LightBurn’s intuitive controls allow you to start, pause, and stop the laser cutting or engraving process with ease. The software also includes features for managing multiple jobs and creating complex sequences of operations, making it a versatile tool for both simple and advanced laser projects.
Advanced Features
LightBurn goes beyond basic laser control, offering a range of advanced features to enhance your workflow and expand your creative possibilities. Rotary engraving allows you to engrave cylindrical objects like mugs, pens, or even small wood pieces. The LightBurn Bridge feature enables communication with a wide variety of laser controllers, including GCode, DSP, and Galvo-based systems. Importing and exporting device profiles streamline the setup process for different laser machines, allowing you to easily switch between them and maintain consistent settings. These advanced features empower you to take your laser projects to new heights and unlock the full potential of your creative endeavors.
Rotary Engraving
LightBurn’s rotary engraving feature unlocks a world of creative possibilities by allowing you to engrave cylindrical objects. To enable rotary engraving, navigate to the Settings menu and select “Show Rotary Enable on Main Window.” This will activate a rotary control panel within the main window. By attaching a rotary device to your laser, you can precisely rotate the object while the laser engraves, creating intricate designs on mugs, pens, and other cylindrical surfaces. Rotary engraving adds a new dimension to your laser projects, allowing you to personalize items with unique and intricate designs.
LightBurn Bridge
LightBurn Bridge is a powerful feature that allows you to control your laser directly from LightBurn, eliminating the need for additional software. It acts as a bridge between your computer and your laser, streamlining the workflow and providing a seamless experience. LightBurn Bridge is compatible with a wide range of laser controllers, including GCode, DSP, and Galvo. To utilize LightBurn Bridge, you’ll need to configure your laser device within LightBurn. This involves specifying the connection type, work area size, and other relevant settings. Once configured, you can send your designs directly to the laser through LightBurn Bridge, eliminating the need for complicated setups and external software.
Importing and Exporting Device Profiles
LightBurn allows you to import and export device profiles, which contain all the settings and configurations for a specific laser device. This feature is incredibly useful for managing multiple lasers or sharing settings with other users. To import a device profile, navigate to the “Settings” menu, select “Import Device Profile,” and choose the desired file. To export a profile, follow a similar process, selecting “Export Device Profile.” When exporting, you can choose to include all settings or just the essential ones. This flexibility enables you to create custom profiles tailored to your specific needs and share them with others easily.
Troubleshooting and Support
While LightBurn is a robust and user-friendly software, you might encounter occasional issues. The LightBurn community provides extensive support through its forum, where you can find answers to common problems and engage in discussions with fellow users and developers. If you’re unable to find a solution in the forum, the LightBurn support team is readily available via email to assist you. Additionally, the official LightBurn documentation offers detailed troubleshooting tips and explanations for various scenarios. Refer to the documentation for guidance on resolving specific errors, understanding warning messages, and optimizing your laser setup for optimal performance.
FAQ
The LightBurn FAQ section addresses common questions and concerns regarding the software, its features, and functionality. You can find information on system requirements, licensing and updates, and common issues and solutions. For instance, you might find answers to questions like “What are the minimum system requirements for running LightBurn?”, “Is LightBurn a one-time purchase or a subscription-based service?”, or “How do I update LightBurn to the latest version?”. The FAQ section serves as a valuable resource for quick answers and general guidance, providing users with essential information to navigate the software effectively.
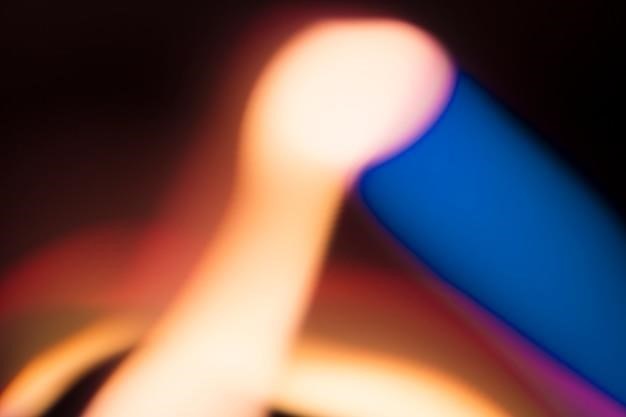
System Requirements
LightBurn is designed to be compatible with a range of computer systems, ensuring accessibility for most users. The software runs on Windows 7.0 or later, both 32 and 64-bit versions, macOS 10.11 or later, and 64-bit Linux. While LightBurn doesn’t require a high-performance computer for basic operations, having a computer with more memory is beneficial for working with complex designs containing multiple images. The specific memory requirements may vary depending on the complexity and size of your projects. It’s recommended to consult the official LightBurn documentation for more detailed information on system requirements and compatibility.
Licensing and Updates
LightBurn operates on a one-time purchase model, meaning you pay a single fee for a perpetual license. This means you can use the software indefinitely as long as you have your license key. Unlike subscription-based software, there are no recurring fees or subscriptions. However, it’s important to note that while LightBurn itself is a one-time purchase, your laser device may require ongoing subscriptions or licenses for specific features or functionality. It’s recommended to consult your laser device manufacturer’s documentation for information on their licensing and update policies. LightBurn also offers regular updates to ensure you have access to the latest features, bug fixes, and improvements. These updates are often released free of charge, allowing you to maintain the latest version of the software without additional costs.