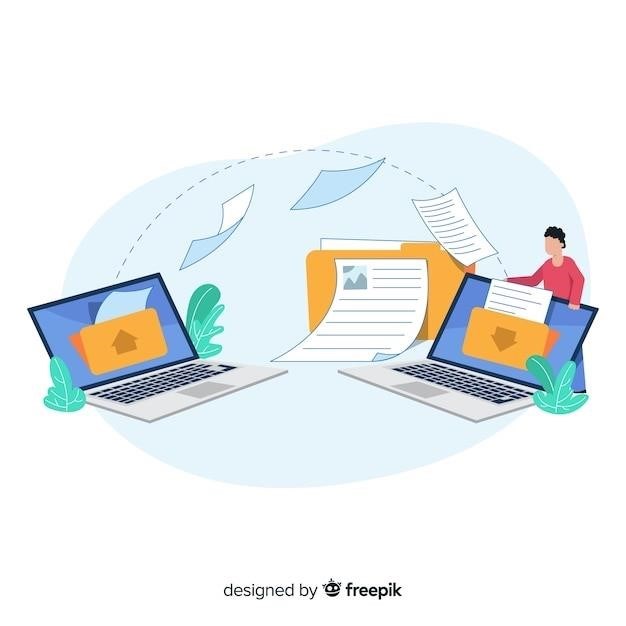
convert pdf to google sheet
Converting PDFs to Google Sheets⁚ A Comprehensive Guide
Converting PDF files to Google Sheets is a valuable skill for anyone who works with data. PDFs are often used for sharing documents and reports, but they can be difficult to edit or manipulate. By converting a PDF to a Google Sheet, you can easily access and work with the data within the file. This guide will explore several methods for converting PDFs to Google Sheets, outlining the advantages and disadvantages of each approach. We’ll also provide tips for ensuring a smooth and efficient conversion process.
Introduction
In today’s digital age, PDFs are ubiquitous, serving as a versatile format for sharing and preserving documents. However, their static nature can pose challenges when it comes to editing or analyzing data. This is where the ability to convert PDFs to Google Sheets proves invaluable. Google Sheets, a cloud-based spreadsheet application, offers a dynamic and user-friendly platform for data manipulation, analysis, and collaboration. By transforming a PDF into a Google Sheet, you unlock a world of possibilities for extracting, organizing, and working with the data it contains.
This comprehensive guide delves into the diverse methods available for converting PDFs to Google Sheets. We’ll explore both manual and automated approaches, providing insights into their strengths and weaknesses. From leveraging Google Docs to utilizing specialized online tools and add-ons, we’ll equip you with the knowledge and resources to choose the most suitable method for your specific needs. Whether you’re dealing with simple text documents or complex tables, this guide will empower you to seamlessly convert PDFs and unlock the full potential of your data within Google Sheets.
Method 1⁚ Using Google Docs
The simplest and most direct approach to converting a PDF to Google Sheets involves utilizing Google Docs. This method leverages the inherent capabilities of Google Docs to handle text extraction and formatting. It’s a straightforward process that can be completed in a few easy steps, making it ideal for beginners or those dealing with basic PDF documents.
To convert your PDF using Google Docs, begin by uploading the file to your Google Drive. Once uploaded, right-click on the PDF and select “Open with” followed by “Google Docs.” Google Docs will attempt to extract the text and structure from the PDF, presenting it in an editable format. You can then select and copy the desired text or tables from the Google Docs document and paste them into a new Google Sheet. This method is particularly useful for PDFs containing primarily text, as it allows you to quickly and easily transfer the content into a spreadsheet for further analysis or manipulation.
Method 2⁚ Converting PDF to CSV
For PDFs that primarily contain tabular data, converting them to a CSV (Comma Separated Values) format can be a highly efficient method. CSV files are plain text files that use commas to separate data values, making them easily readable by spreadsheet programs like Google Sheets. This approach offers a structured and organized way to import data from PDFs into Google Sheets, ensuring that the information is properly formatted and arranged.
To convert a PDF to CSV, you can utilize various online tools or desktop software specifically designed for this task. These tools use Optical Character Recognition (OCR) technology to analyze the PDF and extract the data. Once the conversion is complete, you can open the resulting CSV file directly in Google Sheets. This method is particularly advantageous when dealing with PDFs that contain tables or lists, as it preserves the structure and organization of the data, making it readily accessible and usable within Google Sheets.
Method 3⁚ Online Tools
The digital landscape offers a wealth of online tools dedicated to converting PDFs to Google Sheets. These tools provide a convenient and often free solution for users who need to quickly transform their PDF files into editable spreadsheets. While the specific features and functionalities may vary between different platforms, most online tools offer a straightforward process. Users typically upload their PDF file, select the desired output format (usually Google Sheets or CSV), and then download the converted file.
These online platforms often utilize advanced OCR technology to accurately extract data from PDFs, even those containing complex layouts or scanned documents. However, it’s crucial to choose reputable online tools that prioritize data security and privacy. Before uploading sensitive information, ensure the platform you select has a robust security infrastructure and a clear privacy policy. Online tools provide a user-friendly and readily accessible option for converting PDFs to Google Sheets, making data manipulation and analysis more streamlined and efficient.
Nanonets⁚ OCR for Data Extraction
Nanonets is a powerful online platform that utilizes cutting-edge Optical Character Recognition (OCR) technology to extract data from various document formats, including PDFs, images, and more. This makes it a valuable tool for converting PDFs to Google Sheets, particularly when dealing with complex layouts or scanned documents. Nanonets excels at identifying and extracting tables from PDFs, converting them into structured data that can be easily imported into Google Sheets.
The platform emphasizes accuracy, automation, and integration. Its OCR engine is designed to ensure high-quality data extraction, minimizing errors and ensuring the integrity of the converted data. Nanonets offers a range of features that streamline the conversion process, including automated workflows, customizable data extraction rules, and seamless integration with popular platforms like Google Drive. This combination of accuracy, automation, and integration makes Nanonets a compelling solution for businesses and individuals who require reliable and efficient PDF to Google Sheets conversion.
Docparser⁚ Automation for PDF to Google Sheets Conversion
Docparser is a cloud-based platform designed to simplify and automate the process of extracting data from PDFs and converting it to Google Sheets. It goes beyond simple conversion, offering a comprehensive solution for handling repetitive data extraction tasks. Docparser’s key strength lies in its ability to parse PDF files on the fly, automatically identifying and extracting relevant information based on customizable rules and templates. This eliminates the need for manual data entry, saving time and reducing the risk of errors.
The platform offers a user-friendly interface that allows you to easily define extraction rules, map data fields, and create automated workflows. Once configured, Docparser can automatically convert incoming PDFs into structured Google Sheets spreadsheets, ensuring data consistency and accuracy. Docparser seamlessly integrates with Google Sheets, allowing you to directly import extracted data into your spreadsheets, ready for analysis and further processing. This streamlined workflow makes Docparser an ideal choice for businesses and individuals who regularly handle large volumes of PDF data and need to efficiently convert it into actionable information within Google Sheets.
CloudConvert⁚ Online Document and Spreadsheet Converter
CloudConvert is a versatile online tool that supports a wide array of document and spreadsheet conversions, including PDF to Google Sheets. Its user-friendly interface allows you to easily upload your PDF file and choose the desired output format. CloudConvert’s advanced conversion technology ensures that the quality of the output file is as high as possible, preserving formatting and data integrity. This makes it a reliable option for converting PDFs containing complex layouts, tables, and images.
One of the key advantages of CloudConvert is its ability to handle various input and output formats. Beyond PDF and Google Sheets, it supports a wide range of document and spreadsheet types, including XLSX, XLS, CSV, and ODS. This versatility makes CloudConvert a valuable tool for anyone who needs to convert files between different formats. Furthermore, CloudConvert offers a free tier that allows for a limited number of conversions each month. This makes it an accessible option for occasional conversions, while premium plans provide additional features and increased conversion limits for those who need more frequent use.
DocHub⁚ PDF to GSHEET Conversion and Editing
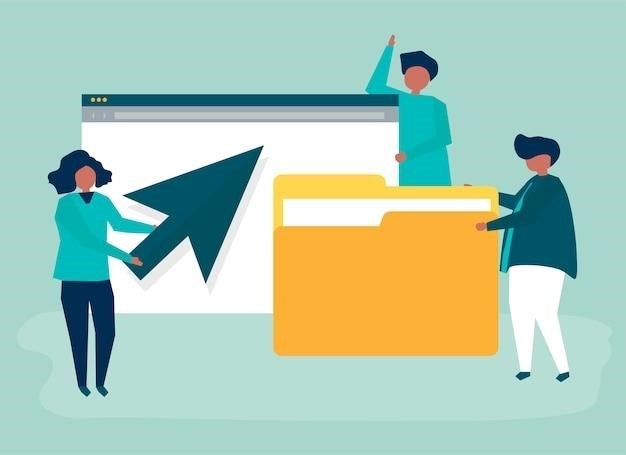
DocHub offers a streamlined solution for converting PDFs to Google Sheets, combining conversion functionality with online editing capabilities. The platform allows you to upload your PDF file and convert it directly to a Google Sheet within a matter of moments. This quick conversion process eliminates the need for additional steps or downloads, making it a convenient choice for those who require immediate access to the data within a PDF.
Beyond conversion, DocHub provides a comprehensive online editor that allows you to make changes to your converted Google Sheet directly within the platform. This feature proves particularly useful for making quick edits or adjustments to the data before sharing or using it further. DocHub also boasts seamless integration with Google services, allowing you to easily access and work with your converted Google Sheets within your Google Drive account. This integration streamlines the workflow, providing a unified environment for managing your documents and spreadsheets.
DocHub’s user-friendly interface and intuitive tools make it an accessible platform for users of all skill levels. Its focus on simplicity and ease of use ensures a smooth conversion and editing experience, making it an excellent choice for both individual users and teams working on collaborative projects.
Google Drive⁚ Opening PDFs with Google Docs
Google Drive offers a simple and straightforward method for converting PDFs to a format that can be readily edited in Google Sheets. The process leverages the power of Google Docs, allowing you to open your PDF file directly within the platform and convert it to an editable text document. This method proves particularly useful for PDFs containing primarily textual content, as it enables you to extract the information and manipulate it in a more flexible manner.
To initiate the conversion, simply upload your PDF file to your Google Drive account. Right-click on the file and select “Open with” followed by “Google Docs.” Google Docs will open the PDF file, rendering it as an editable text document. Once the PDF is open in Google Docs, you can easily copy and paste the text into a new Google Sheet. This process provides a basic yet efficient way to extract data from PDFs and transfer it to a spreadsheet format, making it readily available for analysis or further editing.
While this method is effective for basic PDFs, it may not preserve complex formatting or table structures present in the original document. However, its simplicity and accessibility make it a valuable tool for users who need to quickly extract text data from PDFs and transfer it to a Google Sheet.
Using Google Sheets Add-ons
Google Sheets add-ons provide a powerful and versatile approach to convert PDFs to Google Sheets, offering specialized functionalities that go beyond basic text extraction. These add-ons are designed to handle complex PDFs, including those with embedded tables and images, and streamline the conversion process for a more efficient workflow. By leveraging these add-ons, you can automate the conversion of PDFs to Google Sheets, saving time and effort while maintaining data integrity.
One popular add-on for PDF conversion is “Table OCR,” which utilizes optical character recognition (OCR) technology to extract tables from PDFs and import them directly into Google Sheets. The add-on automatically detects tables within the PDF document, allowing you to seamlessly convert them into editable spreadsheet format. This eliminates the need for manual copying and pasting, ensuring accuracy and speed in the conversion process.
Another add-on worth considering is “PDF to Google Sheets Converter.” This add-on allows you to upload a PDF file and automatically convert it into a Google Sheet, preserving the original formatting and structure. The add-on also offers features like image extraction, allowing you to incorporate images from the PDF into your spreadsheet. These add-ons empower users to convert PDFs to Google Sheets with enhanced efficiency and precision, transforming complex data into readily usable spreadsheet formats;
Advantages and Disadvantages of Each Method
Each method for converting PDFs to Google Sheets has its own set of advantages and disadvantages, making it crucial to choose the approach that best suits your specific needs and the complexity of the PDF file. Google Docs, while simple and readily accessible, may struggle with complex formatting or scanned documents. CSV conversion offers a more structured approach but requires manual manipulation to organize data correctly. Online tools provide convenience and automation, but may have limitations in terms of features and security.
Nanonets, Docparser, and CloudConvert offer robust features for PDF to Google Sheets conversion, but may require subscriptions or paid plans. Google Drive’s built-in functionality is limited to basic text extraction and may not preserve formatting. Google Sheets add-ons provide specialized features but require familiarity with add-on management. Ultimately, the best method depends on the specific requirements of your project, such as the complexity of the PDF, the need for data accuracy, and the desired level of automation.
Consider factors like the type of PDF, the desired level of accuracy, and the amount of time and resources you have available. By weighing the advantages and disadvantages of each method, you can choose the most efficient and effective approach to convert your PDF files to Google Sheets.
Tips for Efficient Conversion
To ensure a smooth and efficient PDF to Google Sheets conversion, consider these helpful tips⁚
- Pre-process Your PDF⁚ Before converting, review the PDF for any potential issues. If the PDF contains scanned images with text, try using OCR (Optical Character Recognition) tools to convert the images to editable text. This step can improve the accuracy of the conversion process.
- Simplify Formatting⁚ If the PDF has complex formatting, consider simplifying it before conversion. Remove unnecessary elements like images, headers, and footers that may cause errors during the conversion.
- Test with a Small Sample⁚ If working with a large PDF, start by converting a smaller portion to test the chosen method and ensure the output meets your expectations. This can help identify and address any potential formatting issues early on.
- Verify Data Accuracy⁚ Once the conversion is complete, carefully verify the data in the Google Sheet. Ensure that all numbers, dates, and other data points are accurately transferred and formatted correctly.
- Utilize Google Sheets Features⁚ After converting, leverage Google Sheets’ powerful features to clean, format, and analyze the data. Utilize functions like “TRIM” to remove extra spaces, “CLEAN” to remove non-printable characters, and “VLOOKUP” to cross-reference data within the sheet.
- Save a Backup⁚ Before making any changes to the original PDF, create a backup copy. This helps preserve the original file in case you need to revert back to it.
- Explore Automation⁚ For frequent PDF to Google Sheets conversions, explore automation options. Consider using Google App Scripts, online tools, or specialized software to streamline the process and save time.